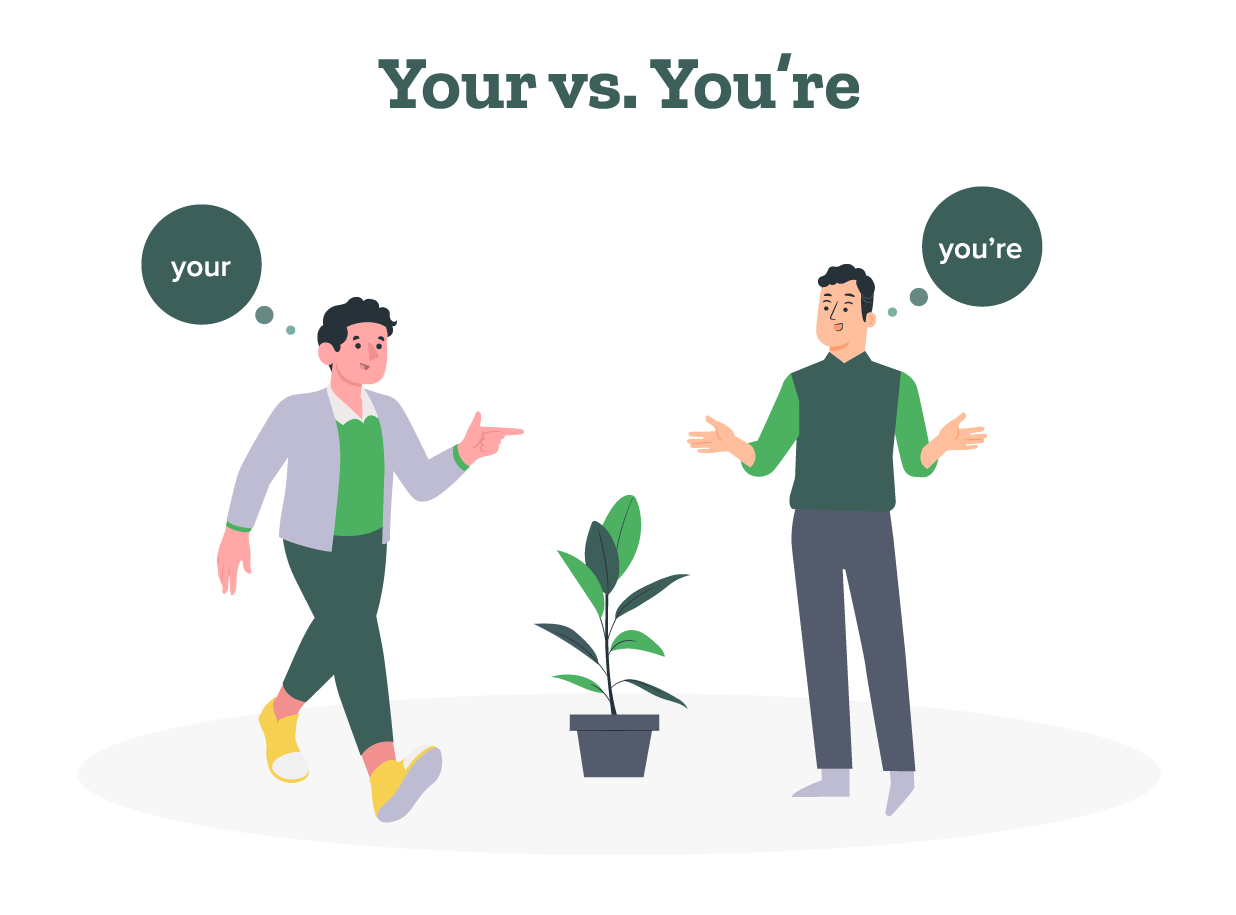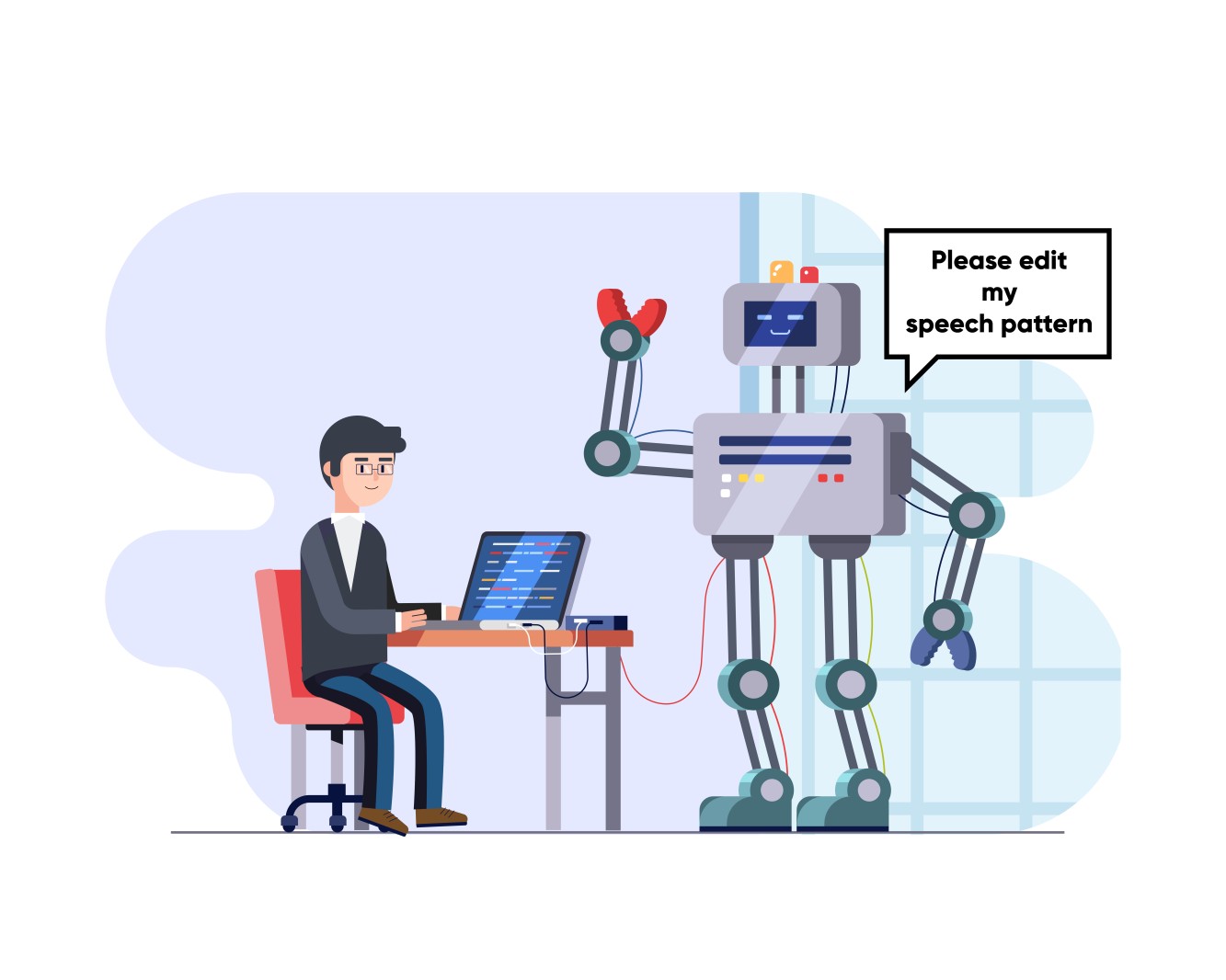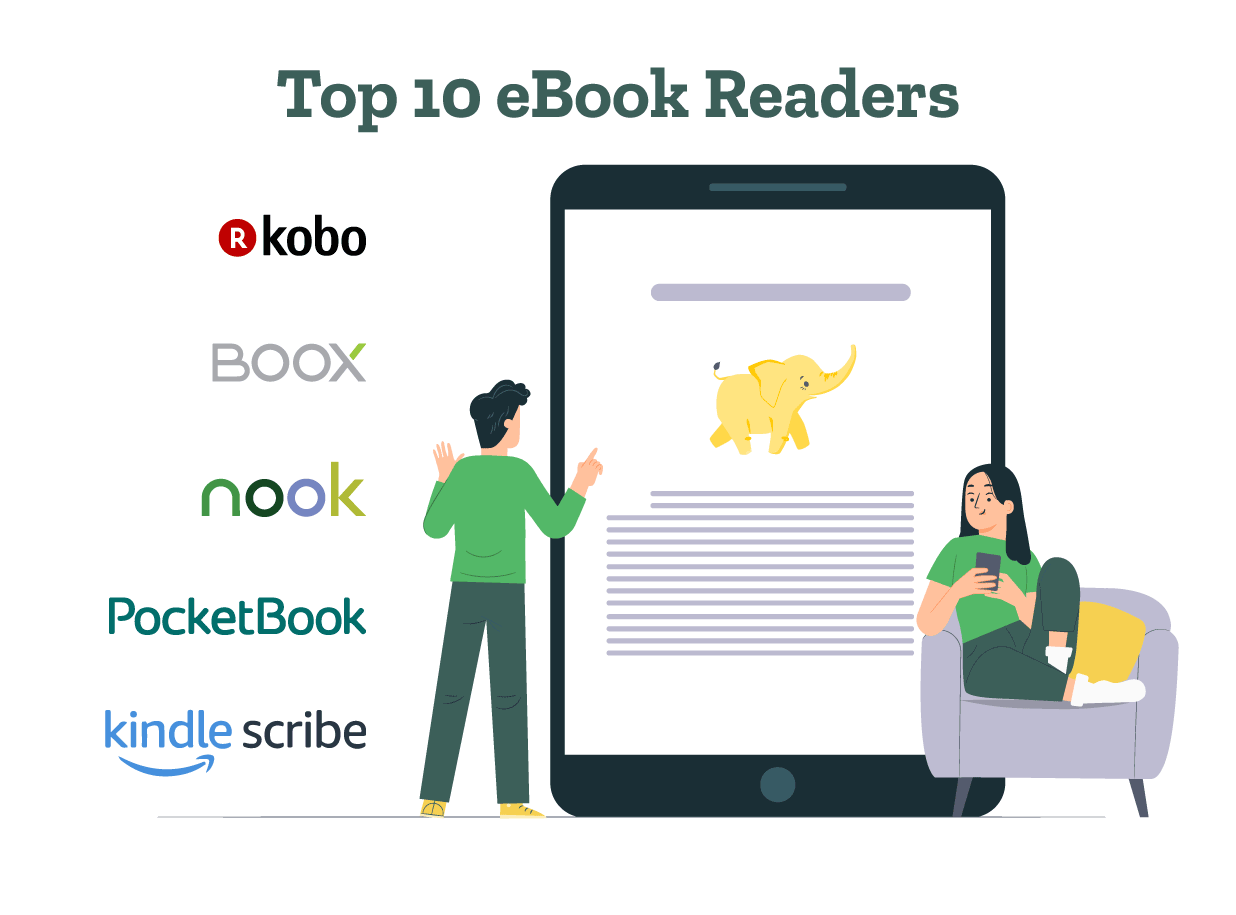- What is Predatory Publishing?
- Tips to Self-Edit Your Dissertation
- Guide to Essay Editing: Methods, Tips, & Examples
- Journal Article Proofreading: Process, Cost, & Checklist
- The A–Z of Dissertation Editing: Standard Rates & Involved Steps
- Research Paper Editing | Guide to a Perfect Research Paper
- Dissertation Proofreading | Definition & Standard Rates
- Thesis Proofreading | Definition, Importance & Standard Pricing
- Research Paper Proofreading | Definition, Significance & Standard Rates
- Essay Proofreading | Options, Cost & Checklist
- Top 10 Essay Editing Services of 2023
- Top 10 Paper Editing Services of 2024 (Costs & Features)
- Top 10 Essay Checkers in 2024 (Free & Paid)
- 2024’s Best Proofreaders for Authors, Students & Businesses
- Top 10 English Correctors to Perfect Your Text in 2024
- Research Paper Outline: Templates & Examples
- How to Write a Research Paper: A Step-by-Step Guide
- How to Write a Lab Report: Examples from Academic Editors
- Research Methodology Guide: Writing Tips, Types, & Examples
- The 10 Best Essential Resources for Academic Research
- 100+ Useful ChatGPT Prompts for Thesis Writing in 2024
- Best ChatGPT Prompts for Academic Writing (100+ Prompts!)
- Sampling Methods Guide: Types, Strategies, and Examples
- Difference Between Paper Editing and Peer Review
- What is Predatory Publishing?
- What are the different types of peer review?
- How to deal with rejection from a journal?
- Editing and Proofreading Academic Papers: A Short Guide
- How to Carry Out Secondary Research
- The Results Section of a Dissertation
- Checklist: Is my Article Ready for Submitting to Journals?
- Types of Research Articles to Boost Your Research Profile
- 8 Types of Peer Review Processes You Should Know
- The Ethics of Academic Research
- How does LaTeX based proofreading work?
- How to Improve Your Scientific Writing: A Short Guide
- Chicago Title, Cover Page & Body | Paper Format Guidelines
- How to Write a Thesis Statement: Examples & Tips
- Chicago Style Citation: Quick Guide & Examples
- Research Paper Outline: Templates & Examples
- The A-Z Of Publishing Your Article in A Journal
- What is Journal Article Editing? 3 Reasons You Need It
- 5 Powerful Personal Statement Examples (Template Included)
- Complete Guide to MLA Format (9th Edition)
- How to Cite a Book in APA Style | Format & Examples
- How to Start a Research Paper | Step-by-step Guide
- APA Citations Made Easy with Our Concise Guide for 2024
- A Step-by-Step Guide to APA Formatting Style (7th Edition)
- Top 10 Online Dissertation Editing Services of 2024
- Academic Writing in 2024: 5 Key Dos & Don’ts + Examples
- How to Write a Lab Report: Examples from Academic Editors
- What Are the Standard Book Sizes for Publishing Your Book?
- MLA Works Cited Page: Quick Tips & Examples
- 2024’s Top 10 Thesis Statement Generators (Free Included!)
- Top 10 Title Page Generators for Students in 2024
- What Is an Open Access Journal? 10 Myths Busted!
- Primary vs. Secondary Sources: Definition, Types & Examples
- How To Write a College Admissions Essay That Stands Out
- Plagiarism: How to avoid it in your thesis?
- Final Submission Checklist | Dissertation & Thesis
- The Ethics of Academic Research
- 7 Useful MS Word Formatting Tips for Dissertation Writing
- How to Write a MEAL Paragraph: Writing Plan Explained in Detail
- How does LaTeX based proofreading work?
- Em Dash vs. En Dash vs. Hyphen: When to Use Which
- The 10 Best Citation Generators in 2024 | Free & Paid Plans!
- 2024’s Top 10 Self-Help Books for Better Living
- Top 10 Paper Editing Services of 2024 (Costs & Features)
- 2024’s Best Proofreaders for Authors, Students & Businesses
- 100+ Useful ChatGPT Prompts for Thesis Writing in 2024
- Best ChatGPT Prompts for Academic Writing (100+ Prompts!)
- MLA Works Cited Page: Quick Tips & Examples
- 2024’s Top 10 Thesis Statement Generators (Free Included!)
- Top 10 Title Page Generators for Students in 2024
- Citing References: APA, MLA, and Chicago
- Why is it Important to Cite Your Sources?
- How to Cite Sources in the MLA Format
- MLA Citation Examples: Cite Essays, Websites, Movies & More
- Chicago Title, Cover Page & Body | Paper Format Guidelines
- Chicago Style Citation: Quick Guide & Examples
- The 10 Best Citation Generators in 2024 | Free & Paid Plans!
- Complete Guide to MLA Format (9th Edition)
- Citations and References: What Are They and Why They Matter
- APA Headings & Subheadings | Formatting Guidelines & Examples
- Formatting an APA Reference Page | Template & Examples
- Research Paper Format: APA, MLA, & Chicago Style
- How to Create an MLA Title Page | Format, Steps, & Examples
- How to Create an MLA Header | Format Guidelines & Examples
- MLA Annotated Bibliography | Guidelines and Examples
- APA Website Citation (7th Edition) Guide | Format & Examples
- APA Citations Made Easy with Our Concise Guide for 2024
- APA Citation Examples: The Bible, TED Talk, PPT & More
- APA Header Format: 5 Steps & Running Head Examples
- APA Title Page Format Simplified | Examples + Free Template
- 10 Best Free Plagiarism Checkers of 2024 [100% Free Tools]
- A Step-by-Step Guide to APA Formatting Style (7th Edition)
- How to Write an Abstract in MLA Format: Tips & Examples
- Writing a Dissertation Proposal
- How to Prepare for Your Dissertation Defense
- The Acknowledgments Section of a Dissertation
- Abstract: An Introduction
- The Table of Contents Page of a Dissertation
- The Introduction Chapter of a Dissertation
- The Literature Review of a Dissertation
- How to Choose a Topic for Your Dissertation
- Tips to Self-Edit Your Dissertation
- The Results Section of a Dissertation
- Plagiarism: How to avoid it in your thesis?
- Final Submission Checklist | Dissertation & Thesis
- The Only Dissertation Toolkit You’ll Ever Need!
- The Ethics of Academic Research
- 7 Useful MS Word Formatting Tips for Dissertation Writing
- 5 Thesis Writing Tips for Master Procrastinators
- How to Write a Dissertation | 5 Tips from Academic Editors
- The Title Page of a Dissertation
- The 5 Things to Look for in a Dissertation Editing Service
- Top 10 Dissertation Editing & Proofreading Services
- Why is it important to add references to your thesis?
- Thesis Editing | Definition, Scope & Standard Rates
- Top 10 Online Dissertation Editing Services of 2024
- Expert Formatting Tips on MS Word for Dissertations
- Essential Research Tips for Essay Writing
- How to Write a MEAL Paragraph: Writing Plan Explained in Detail
- How to Write a Thesis Statement: Examples & Tips
- What Is a Mind Map? Free Mind Map Templates & Examples
- How to Structure Your Essay
- How to Write an Essay Outline: 5 Examples & Free Template
- How to Write an Essay Header: MLA and APA Essay Headers
- What Is an Essay? Structure, Parts, and Types
- How to Write an Essay in 8 Simple Steps (Examples Included)
- 8 Types of Essays | Quick Summary with Examples
- Expository Essays | Step-by-Step Manual with Examples
- Guide to Essay Editing: Methods, Tips, & Examples
- Narrative Essay | Step-by-Step Guide with Examples
- How to Write an Argumentative Essay (Examples Included)
- Guide to a Perfect Descriptive Essay [Examples & Outline Included]
- How to Start an Essay: 4 Introduction Paragraph Examples
- How to Write a Conclusion for an Essay (Examples Included!)
- How to Write an Impactful Personal Statement (Examples Included)
- Literary Analysis Essay: 5 Steps to a Perfect Assignment
- Compare and Contrast Essay | Quick Guide with Examples
- Top 10 Essay Writing Tools in 2024 | Plan, Write, Get Feedback
- Top 10 Essay Editing Services of 2023
- Top AI Essay Writers in 2024: 10 Must-Haves
- Top 10 Essay Checkers in 2024 (Free & Paid)
- 100 Best College Essay Topics & How to Pick the Perfect One!
- College Essay Format: Tips, Examples, and Free Template
Still have questions? Leave a comment
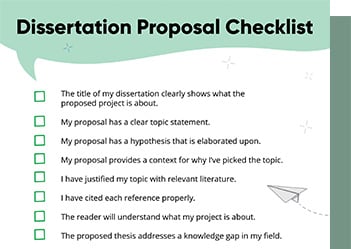
Checklist: Dissertation Proposal
Enter your email id to get the downloadable right in your inbox!
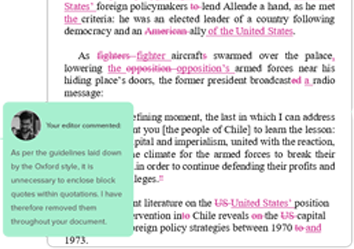
Examples: Edited Papers
Enter your email id to get the downloadable right in your inbox!
Need
Editing and
Proofreading Services?
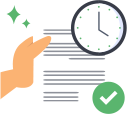
7 Useful MS Word Formatting Tips for Dissertation Writing
 Aug 24, 2022
Aug 24, 2022 5
min read
5
min read
- Tags: Dissertation
Have you started working on your dissertation already? If you have, this will help you finish it better. If you haven’t, you’ll get a structured start! Although every university and journal’s style and formatting guidelines are different, there are common formatting options that every student should know and understand. Here are some formatting tips and tricks for writing your dissertation in Microsoft Word.
1. Use styles to manage formatting
Using styles makes the management of the formatting much more manageable. Styles saves you more time than any other feature.
Styles allow you to dictate groups of formatting.
A style is a pre-defined set of formatting specifications that can include both font and paragraph settings.
When you apply a style, Word formats the text according to how the style has been defined.
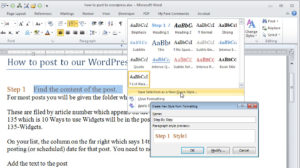
If you want to apply styles easily, use the Quick Styles gallery.
If you want to work fully with styles, you will need to use the Styles pane.
Be sure that the options under select formatting to show styles are deselected in the Style Pane Options dialog box.
If these are selected, every time you apply direct formatting (for example to make text bold or italic), entries will appear in the Styles pane making it very cluttered.
2. Create an automatic table of contents
Thanks to MS Word, you need not write a table of contents manually! It’s annoying to do it by hand, and if you add stuff and some heading shifts to another page you’re screwed! Edit all of it manually to adjust the new page numbers.
Make use of styles to create a table of content.
Next, you need to create heading as “Heading 1″, Heading 2” etc.. depending on if it’s a heading, subheading, sub-sub heading, etc.
After that:
Go to the “References” tab
Select “Table of Contents”
Click on pre-defined style if you like (otherwise, you can select “Insert Table of Contents…”) and customize the settings.
3. Create templates
Now that you have the styles and table of contents in place, you need to create a template to use for each chapter of your dissertation. The templates are used to store information about your margins, styles, images, charts, reports and various other elements that make up a dissertation.
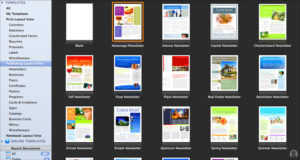
Click the file menu
Select the new panel on the left-hand side
Then, double click your desired template from the resulting list of options.
4. AutoSave your document
You absolutely do not want your work to be lost due to a power cut or something. So, configure your file to automatically save. The newer versions of MS word are by default set to this feature, but if you are using an older version, just make sure your file is set to autosave.
5. Use split view feature for easier access
It sometimes happens that you might need to refer to two parts of the same document at the same time. Enjoy referring to a set of points on page 10 while writing a paragraph on page 14.
Use the Split View feature of MS word to avoid going back and forth endlessly to refer to your data. The feature is quite well hidden, and there are two ways to use it.
You can access the “split” button on the “view” tab, or use the tiny black bar you see above the scrollbar. Both will allow you to split your window in 2.
6. Collaborate with others
This is not a formatting tip, but very important for any collaborative effort you take on the dissertation. If you are working with a partner in the study, you’ll probably be exchanging various sections with each other for reviews and comments.
When you do this, use the Track Changes and other Reviewing tools of Word.
Suppose you send the first chapter to your friend for review. Ask your friend to turn the “track functionality” on. Word starts monitoring changes your friend makes to the document.
Another way to do this would be that your friend doesn’t modify anything, but uses the comments functionality to write down her ideas and annotate the document. Then you can make the changes yourself, as per the comments you find worth acting on.
Pick a tool which is convenient for you.
7. Use equations feature to create neat equations
If you’re writing an engineering or a scientific dissertation, you presumably need to enter quite a few equations. Don’t type them normally. All the formatting usually disturbs their positioning and makes your document messy. Highly not recommended!

Use Microsoft Word’s “Equation” functions. It’s simple, just go to the Insert Tab, then select the Equation function and start typing to include brackets, indices, and fractions to create neat equations.
There is so much more that can be done with MS Word, but we’ve only included the simpler steps to keep it that way for you. Hope this helps you. If you need any further assistance with formatting and editing services, you can always reach out to us.
Keep reading with more resources from your loyal editors and proofreaders:
- Things to Look for in a Dissertation Editing Service
- 5 Books Every ESL Student Must Read
- Importance of Adding References to the Thesis